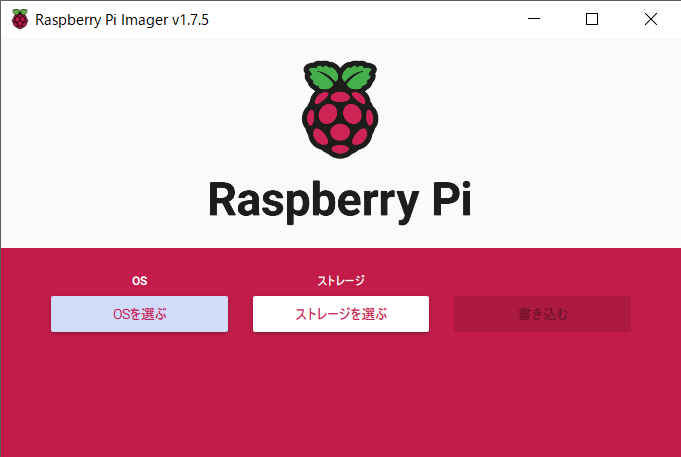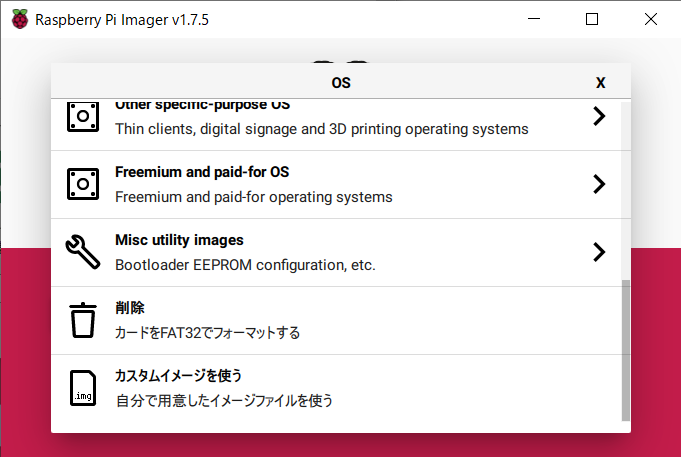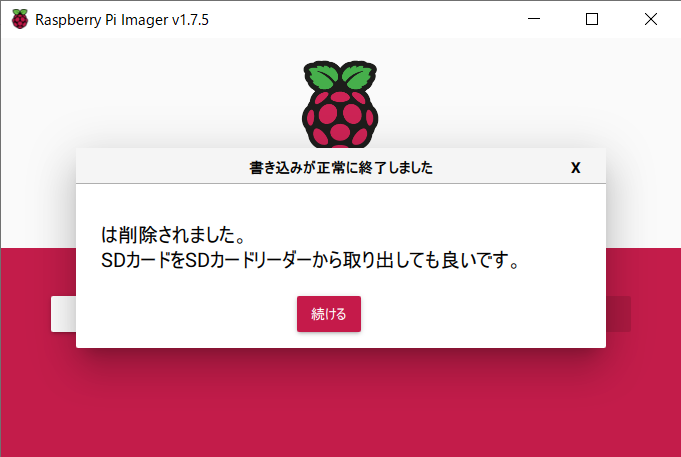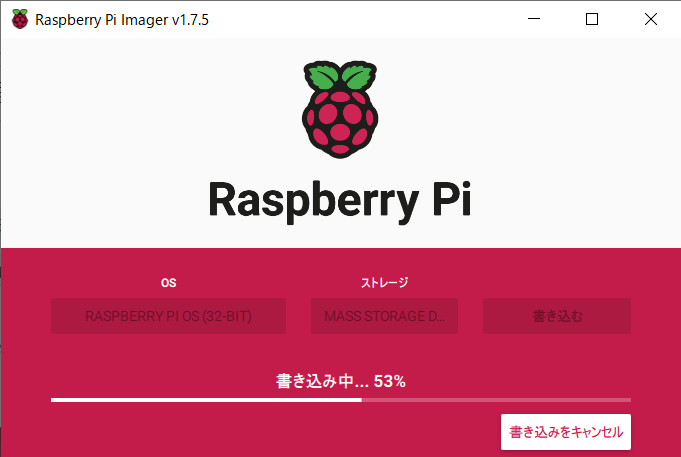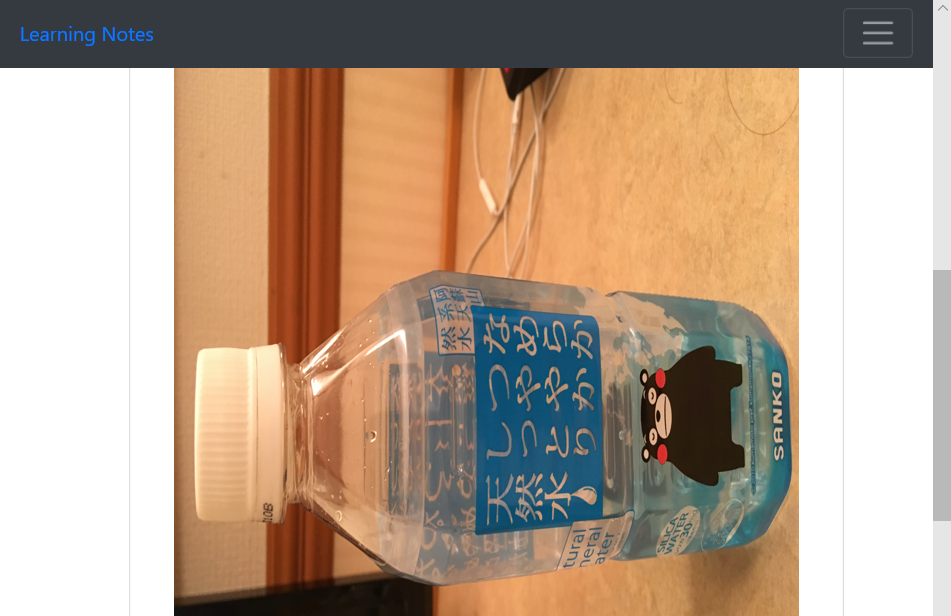趣旨
- お仕事でウェブアプリ開発をすることになった
- 今回はJavaScriptベースで開発するのだが、せっかくなのでTypeScript+Reactを検討中
- 先ずは、環境構築だ!ということでメモ書きを残していきたいと思います
手順
- Node.jsのインストール
- yarnのインストール
- yarn自体は一言でいうと、パッケージ管理ツール。npmみたいなものらしい。
- 詳しくは、こちらを後で読んでみようかなと思います!
- 以下を実行でインストールできます
npm install -g yarn
- yarn自体は一言でいうと、パッケージ管理ツール。npmみたいなものらしい。
- TypeScriptのプロジェクト作成
- 以下コマンドを実行。
- npx create-next-app Hoge-App --typescript
- 以下は、自分が実行したときの出力です。 --typescript書き忘れた汗。笑
- 以下コマンドを実行。
C:\sample-js-calender>npx create-next-app sample-js-calender Need to install the following packages: create-next-app@14.1.3 Ok to proceed? (y) y √ Would you like to use TypeScript? ... No / Yes √ Would you like to use ESLint? ... No / Yes √ Would you like to use Tailwind CSS? ... No / Yes √ Would you like to use `src/` directory? ... No / Yes √ Would you like to use App Router? (recommended) ... No / Yes √ Would you like to customize the default import alias (@/*)? ... No / Yes Creating a new Next.js app in C:\sample-js-calender\sample-js-calender. Using npm. Initializing project with template: app-tw Installing dependencies: - react - react-dom - next Installing devDependencies: - typescript - @types/node - @types/react - @types/react-dom - autoprefixer - postcss - tailwindcss - eslint - eslint-config-next added 366 packages, and audited 367 packages in 28s 132 packages are looking for funding run `npm fund` for details found 0 vulnerabilities Success! Created sample-js-calender at C:\sample-js-calender\sample-js-calender C:\sample-js-calender>
- 実行してみる
- ディレクトリを移動し、
> yarn devを実行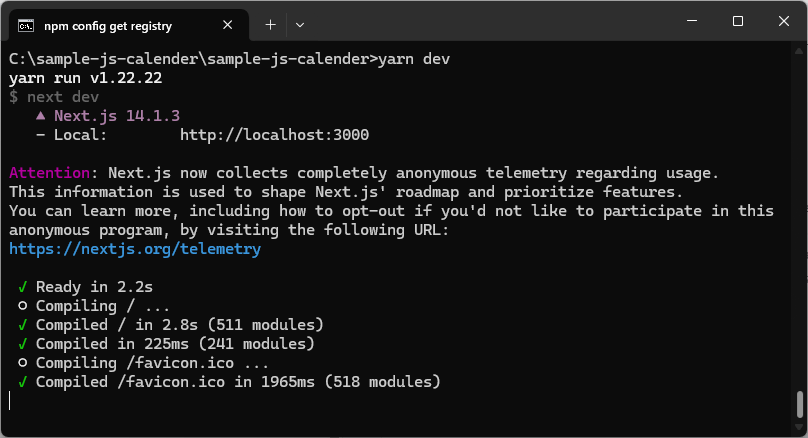
- 表示されるURLにアクセスすると、サンプルが表示されます!
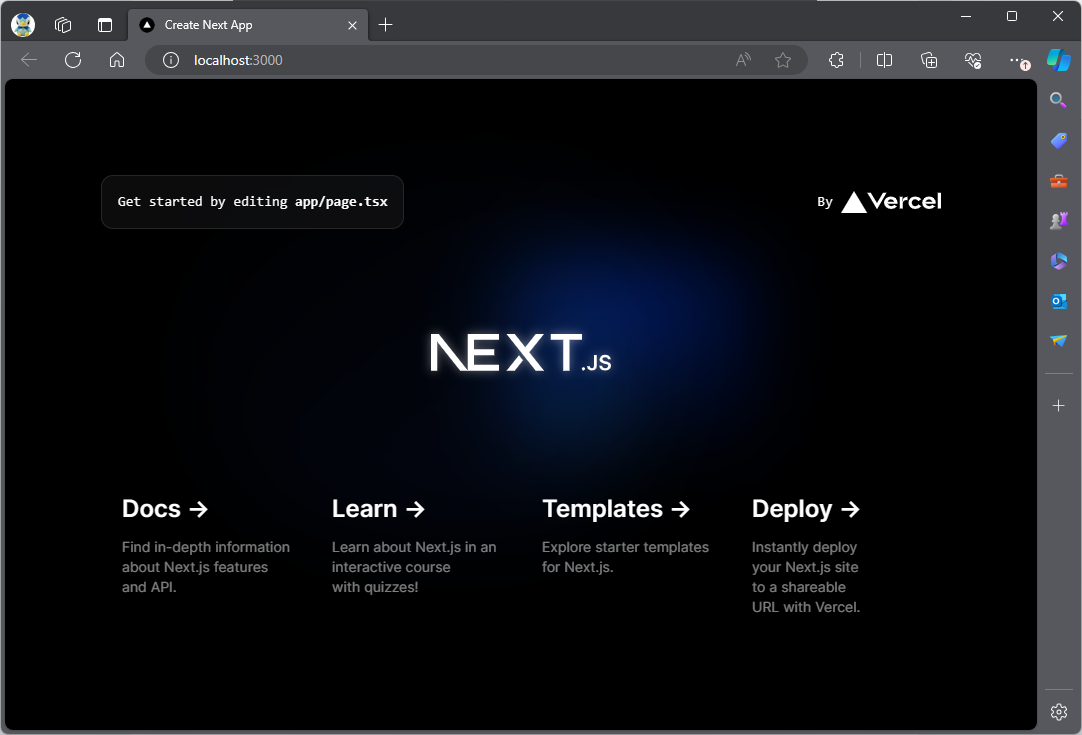
- ディレクトリを移動し、